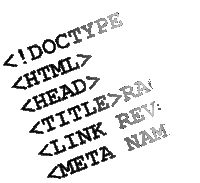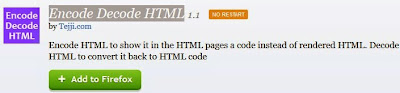Ensure proper placement of your adsense ads.
AdSense Pulishers must comply to the AdSense placement policies to avoid account suspension.
Placing the maximum allowed ad units on pages might result in a cluttered look.
Limited Ads per page
1. Search Box Ads - Up to Two Ads
- Search Boxes forms part of the custom search engines place by you on your website or blog by using adsense for your searches.
- Search boxes can be customized on your pages for your users to perform searches directly from you site.
- Publishers from AdSense are being paid for clicks on the link units and not for the topic itself.
- Linked ads are therefor Pay-per-click (PPC) ads.
Note:
Only One large ad unit can be placed on a page by a Publisher.
Large sized ads are considered in the following formats:
- 300 x 600
- 580 x 400
- 750 x 200
- 970 x 250
- 300 x 1050
Also customized sized ads with dimensions in comparison.
The ad limits as shown above also applies to mobile sites.
However, two or more ads from AdSense may not appear at the same time on a mobile site screen.
For more information visit the official Google Ad implementation policies site.
Livoxt Owner,