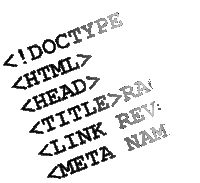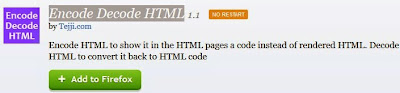|
| Donate Button Example |
Hello again and welcome to my Blog!
For this tutorial I am going to show you how to add a donate button to your bloggers homepage.
The donate button comes in handy when people would like to give you a donation via Paypal for all your research and hard work on your blog posts.
You can see another example by going to my blog's homepage.
Step 1:
You have to apply for a Paypal account. But for this tutorial, I will assume that you already have a Paypal account. If you don't have a Paypal account you can apply by clicking here.
Step 2:
Log in to your Paypal account and click on the My PayPal Tab.
 |
| Image for Step 2 |
Now go to the Merchant Services Tab.
| Image for Step 3 |
Step 4:
Find the Donations Tab in the Merchant Services page located under the "PayPal Website Payments Standard" category and go to the link.
In this section you can customise your donate button to your own liking.
Step 5:
Create your PayPal payment button by pressing the Save Changes Button.
After you have saved your button customisation changes, you will be directed to a page that's going to give you your widget code.
Press the Button >Select Code >Right Click on your mouse >Copy
Step 7:
Add the widget to your Blogger Account via the Html/Javascript Widget on your layout tab.
Just Paste your code in the content box and your done!!